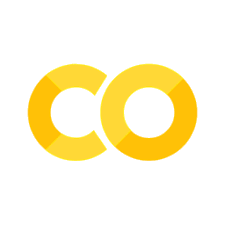综合示例#
# Enabling the `widget` backend.
# This requires jupyter-matplotlib a.k.a. ipympl.
# ipympl can be install via pip or conda.
%matplotlib widget
import matplotlib.pyplot as plt
import numpy as np
# Testing matplotlib interactions with a simple plot
fig = plt.figure()
plt.plot(np.sin(np.linspace(0, 20, 100)));
# Always hide the toolbar
fig.canvas.toolbar_visible = False
# Put it back to its default
fig.canvas.toolbar_visible = 'fade-in-fade-out'
# Change the toolbar position
fig.canvas.toolbar_position = 'top'
# Hide the Figure name at the top of the figure
fig.canvas.header_visible = False
# Hide the footer
fig.canvas.footer_visible = False
# Disable the resizing feature
fig.canvas.resizable = False
# If true then scrolling while the mouse is over the canvas will not move the entire notebook
fig.canvas.capture_scroll = True
您也可以在 fig.canvas 上调用 display,以便在笔记本中的任何位置显示交互式绘图
fig.canvas.toolbar_visible = True
display(fig.canvas)
或者您可以 display(fig) 将当前绘图嵌入为 PNG 格式
display(fig)
3D 绘图#
from mpl_toolkits.mplot3d import axes3d
fig = plt.figure()
ax = fig.add_subplot(111, projection='3d')
# Grab some test data.
X, Y, Z = axes3d.get_test_data(0.05)
# Plot a basic wireframe.
ax.plot_wireframe(X, Y, Z, rstride=10, cstride=10)
plt.show()
子图#
# A more complex example from the matplotlib gallery
np.random.seed(0)
n_bins = 10
x = np.random.randn(1000, 3)
fig, axes = plt.subplots(nrows=2, ncols=2)
ax0, ax1, ax2, ax3 = axes.flatten()
colors = ['red', 'tan', 'lime']
ax0.hist(x, n_bins, density=1, histtype='bar', color=colors, label=colors)
ax0.legend(prop={'size': 10})
ax0.set_title('bars with legend')
ax1.hist(x, n_bins, density=1, histtype='bar', stacked=True)
ax1.set_title('stacked bar')
ax2.hist(x, n_bins, histtype='step', stacked=True, fill=False)
ax2.set_title('stack step (unfilled)')
# Make a multiple-histogram of data-sets with different length.
x_multi = [np.random.randn(n) for n in [10000, 5000, 2000]]
ax3.hist(x_multi, n_bins, histtype='bar')
ax3.set_title('different sample sizes')
fig.tight_layout()
plt.show()
fig.canvas.toolbar_position = 'right'
fig.canvas.toolbar_visible = False
与其他小部件的交互和布局#
当您想将图形嵌入到其他小部件的布局中时,应该在创建图形之前调用 plt.ioff(),否则 plt.figure() 将自动触发画布显示,并且显示在您的布局之外。
不使用 ioff#
在这里,图形最终会被显示两次。按钮不会执行任何操作,它只是作为布局的一个示例放置。
import ipywidgets as widgets
# ensure we are interactive mode
# this is default but if this notebook is executed out of order it may have been turned off
plt.ion()
fig = plt.figure()
ax = fig.gca()
ax.imshow(Z)
widgets.AppLayout(
center=fig.canvas,
footer=widgets.Button(icon='check'),
pane_heights=[0, 6, 1]
)
使用 ioff 修复双重显示#
如果我们确保在创建图形时交互模式是关闭的,那么图形将只会在我们希望它显示的位置显示。
为此,您可以将 plt.ioff() 用作上下文管理器。
with plt.ioff():
fig = plt.figure()
ax = fig.gca()
ax.imshow(Z)
widgets.AppLayout(
center=fig.canvas,
footer=widgets.Button(icon='check'),
pane_heights=[0, 6, 1]
)
与其他小部件交互#
使用滑块更改线图#
# When using the `widget` backend from ipympl,
# fig.canvas is a proper Jupyter interactive widget, which can be embedded in
# an ipywidgets layout. See https://ipywidgets.readthedocs.io/en/stable/examples/Layout%20Templates.html
# One can bound figure attributes to other widget values.
from ipywidgets import AppLayout, FloatSlider
plt.ioff()
slider = FloatSlider(
orientation='horizontal',
description='Factor:',
value=1.0,
min=0.02,
max=2.0
)
slider.layout.margin = '0px 30% 0px 30%'
slider.layout.width = '40%'
fig = plt.figure()
fig.canvas.header_visible = False
fig.canvas.layout.min_height = '400px'
plt.title('Plotting: y=sin({} * x)'.format(slider.value))
x = np.linspace(0, 20, 500)
lines = plt.plot(x, np.sin(slider.value * x))
def update_lines(change):
plt.title('Plotting: y=sin({} * x)'.format(change.new))
lines[0].set_data(x, np.sin(change.new * x))
fig.canvas.draw()
fig.canvas.flush_events()
slider.observe(update_lines, names='value')
AppLayout(
center=fig.canvas,
footer=slider,
pane_heights=[0, 6, 1]
)
高效地更新图像数据#
更新 Matplotlib 显示的图像时,有两个有用的技巧可以提高性能:
使用
set_data方法而不是调用 imshow预计算然后索引数组
# precomputing all images
x = np.linspace(0,np.pi,200)
y = np.linspace(0,10,200)
X,Y = np.meshgrid(x,y)
parameter = np.linspace(-5,5)
example_image_stack = np.sin(X)[None,:,:]+np.exp(np.cos(Y[None,:,:]*parameter[:,None,None]))
with plt.ioff():
fig = plt.figure()
im = plt.imshow(example_image_stack[0])
def update(change):
im.set_data(example_image_stack[change['new']])
fig.canvas.draw_idle()
slider = widgets.IntSlider(value=0, min=0, max=len(parameter)-1)
slider.observe(update, names='value')
widgets.VBox([slider, fig.canvas])
调试小部件更新和 Matplotlib 回调#
如果在 update 函数中引发错误,则不一定总会在笔记本中显示,这会使调试变得困难。对于 Matplotlib 用户事件(例如鼠标移动)的回调也存在同样的问题,例如参见 问题。有两种方法可以查看输出:
在 JupyterLab 中,输出将显示在日志控制台(查看 > 显示日志控制台)中
使用
ipywidgets.Output
以下是一个使用 Output 捕获先前示例中 update 函数错误的示例。为了引发错误,我们更改了滑块限制,以便出现越界错误。
原:slider = widgets.IntSlider(value=0, min=0, max=len(parameter)-1)
改为:slider = widgets.IntSlider(value=0, min=0, max=len(parameter)+10)
如果您将滑块一直向右移动,您应该会看到来自 Output 小部件的错误。
with plt.ioff():
fig = plt.figure()
im = plt.imshow(example_image_stack[0])
out = widgets.Output()
@out.capture()
def update(change):
with out:
if change['name'] == 'value':
im.set_data(example_image_stack[change['new']])
fig.canvas.draw_idle
slider = widgets.IntSlider(value=0, min=0, max=len(parameter)+10)
slider.observe(update)
display(widgets.VBox([slider, fig.canvas]))
display(out)